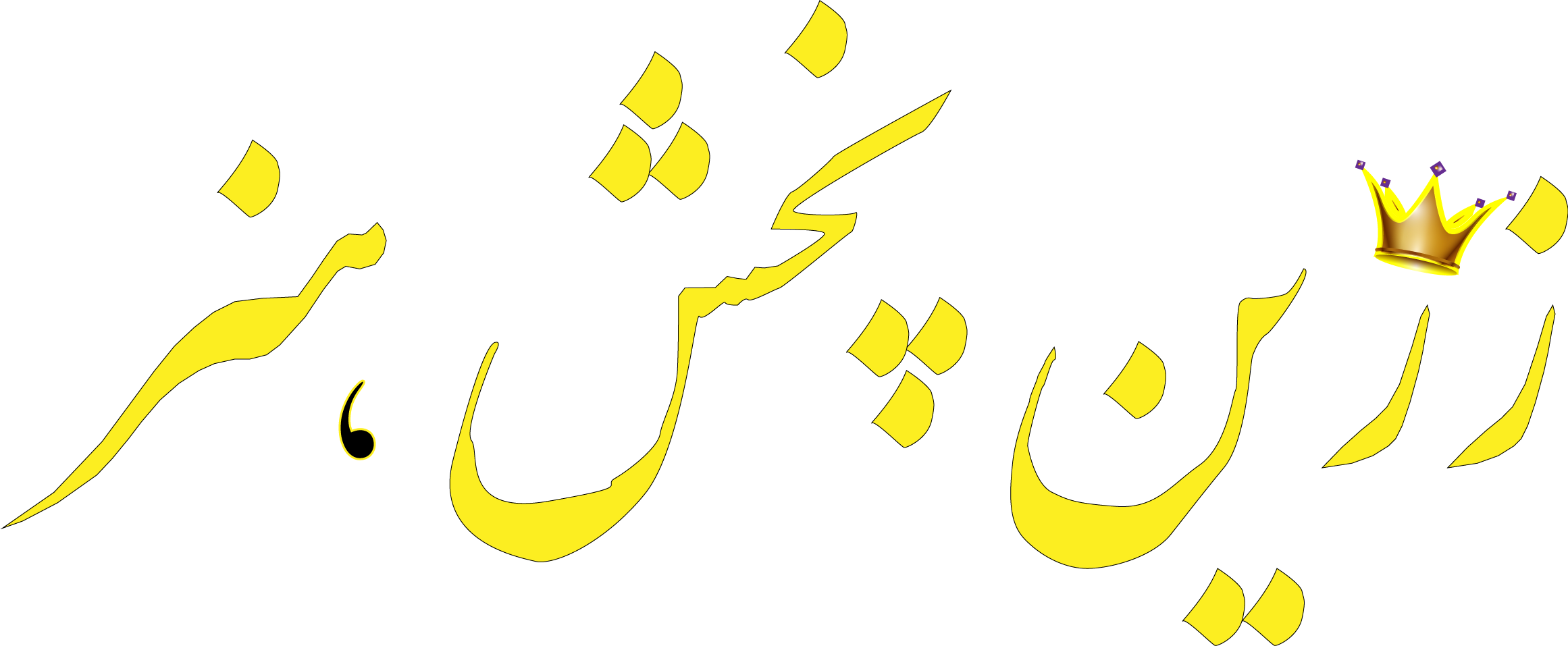تجدید خاطره با یک کنسول افسانهای
ایکس باکس 360 کنسولی بود که بالاخره جایگاه مایکروسافت را به عنوان یکی از بازیکنان اصلی بازار گیم تثبیت کرد. بر خلاف برادر بزرگترش یعنی ایکس باکس اوریجینال، ایکس باکس 360 حسابی میان بازیکنان ایرانی محبوب شد و برای بسیاری، آغازگر خاطراتی شیرین با بازیهایی همچون فرنچایز Halo بود. حالا که دو نسل از این کنسول دوستداشتنی گذشته، شاید دلتان برای برخی از بازیهای ایکس باکس 360 تنگ شده باشد. اگر نه یک ایکس باکس 360 دارید و نه یک ایکس باکس وان یا سری ایکس/اس، و میخواهید با بازیهای محبوبتان دیدار دوبارهای داشته باشید یا عناوین کلاسیک را برای اولین بار تجربه کنید، این راهنما به دردتان خواهد خورد. پس در این راهنما با ما همراه باشید که میخواهیم نحوه اجرای بازیهای ایکس باکس 360 روی پیسی را توضیح دهیم.
به چه امولیتوری نیاز داریم؟
امولیتوری که برای ایکس باکس 360 ساخته شده Xenia نام دارد. اگر تاکنون چنین نامی را نشنیده بودید و حالا فکر میکنید که شاید کلاهبرداری باشد، به شما حق میدهم. چرا که توسعهدهندگان Xenia آنقدر بی سر و صدا مشغول فعالیت هستند که خیلیها فکر میکنند اصلا امولیتوری برای ایکس باکس 360 وجود ندارد. آن را با امولیتور RPCS3 برای پلی استیشن 3 مقایسه کنید که توسعهدهندگانش دائما پیشرفتهایشان را با مخاطبان به اشتراک میگذارند.
بگذریم. بر خلاف چیزی که فکر میکنید، Xenia اتفاقا بسیار جلو رفته و حالا خیلی از بازیها را میتواند به خوبی اجرا کند. اما بگذارید از الان هشدار دهیم که اگر امولیتورهای پلتفرمهای دیگر را دیده باشید و انتظار اینجا هم در همان حد امکانات داشته باشید، اگر هم نگوییم ضد حال میخورید حداقل تعجب میکنید. با وجود تمام پیشرفتهایش، Xenia همچنان بسیار خام است و از این نظر حتی به RPCS3 هم نزدیک نمیشود. چرایش را در ادامه خواهید دید.
فقط به خاطر داشته باشید که همانند RPCS3، برای Xenia هم به سیستمی بسیار قدرتمندتر از آنهایی که برای امولیتورهای دیگر پیشنهاد میشود نیاز دارید. خود Xenia برای سیستم پیشنهادی خود یک GTX 980 Ti، یک پردازنده نسبتا مدرن همچون i5 6500 و حداقل 8 گیگابایت رم پیشنهاد کرده است.
Xenia
اول از همه باید در جریان باشید که Xenia در دو نسخه وجود دارد. نسخه Master که آخرین نسخه تکمیل شده و پایدار امولیتور به حساب میآید، و Canary که حکم بیلدهای آزمایشی و مسلما شدیدا ناپایدار را دارد. هر دو نسخه ممکن است در اجرای بازیها متفاوت عمل کنند و شاید ایده بدی نباشد که هر دویشان را داشته باشید. با مراجعه به سایت امولیتور میتوانید نسخه Master را دانلود کنید، و در گیتهاب نیز میتوانید به بیلدهای Canary دسترسی داشته باشید (لینک دانلود جدیدترین نسخه آزمایشی).
ما راهنما را بر اساس نسخه Master جلو میبریم، اما پروسه راهاندازیاش در کل فرقی ندارد. فایل زیپ دانلود شده را در محل دلخواه خود (به جز Program Files) اکسترکت کنید. پس از اکسترکت کردن، با فولدر نسبتا خلوتی مواجه خواهید شد. روی فایل exe کلیک کنید تا امولیتور باز شود و…
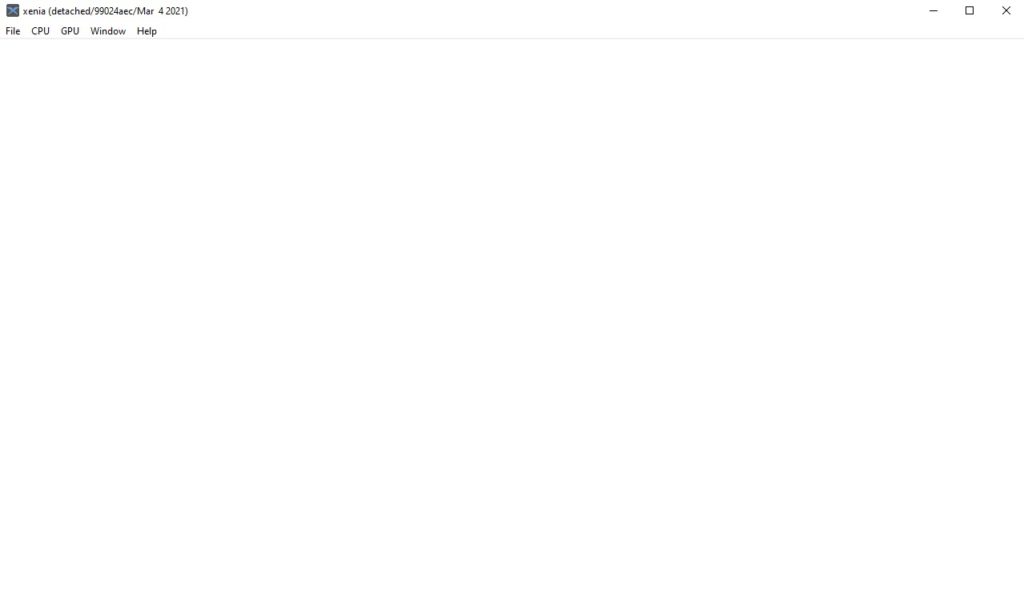
بله. با یک صفحه کاملا سفید مواجه میشوید. اینجا بخشیست که ما شما را در تنظیمات گرافیکی، کنترلر و سایر جنبههای فنی راهنمایی میکنیم، اما اگر روی گزینههای بالای صفحه همچون CPU و GPU هم کلیک کنید با هیچ گزینهای برای ورود به تنظیمات مواجه نخواهید شد. اینجاست که قدر امولیتورهای دیگری که تاکنون پوشش دادیم را میدانید.
اما ناامید نشوید. امولیتور را ببندید و در فولدر Xenia، یک فولدر دیگر به نام portable.txt بسازید. حالا دوباره امولیتور را باز کنید و بعد از بستنش، خواهید دید که یک فایل کانفیگ به نام xenia.config ایجاد شده است. آن را با نوتپد یا هر ابزار مشاهده فایل تکست باز کنید تا تنظیمات امولیتور را مشاهده کنید.
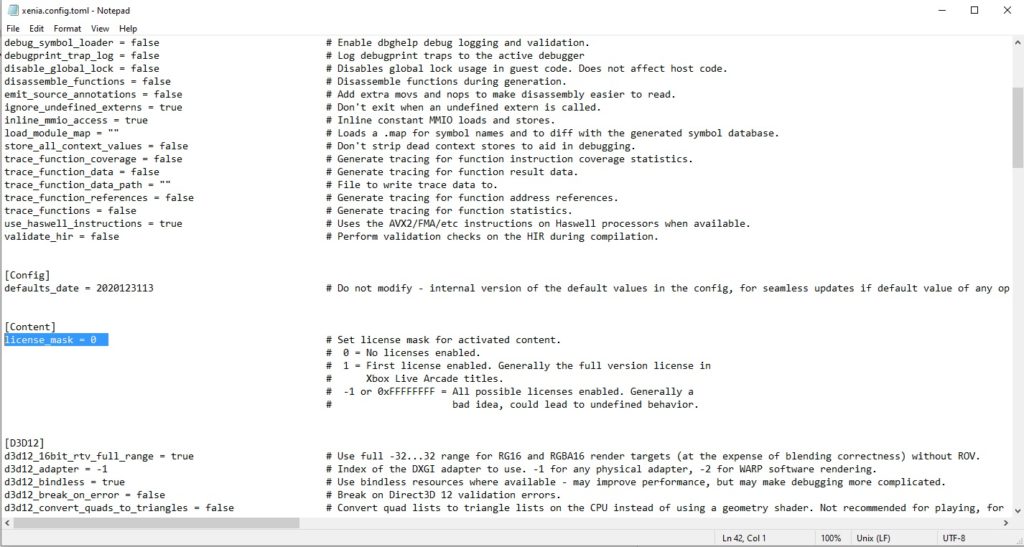
کمی ترسناک است نه؟ کلا پیشنهاد میکنیم که با آنها کاری نداشته باشید، اما چندتا از آنهایی که بهتر است کاربردشان را بدانید را توضیح میدهیم. اول از همه زیر بخش [Content] تنها یک گزینه به نام license_mask پیدا میکنید که مساوی 0 است. اگر میخواهید بازیهای دیسکی را اجرا کنید، این گزینه را روی 0 رها کنید. برای بازیهایی که در ایکس باکس لایو قرار دارند (یا داشتند) باید آن را به 1 تغییر دهید.
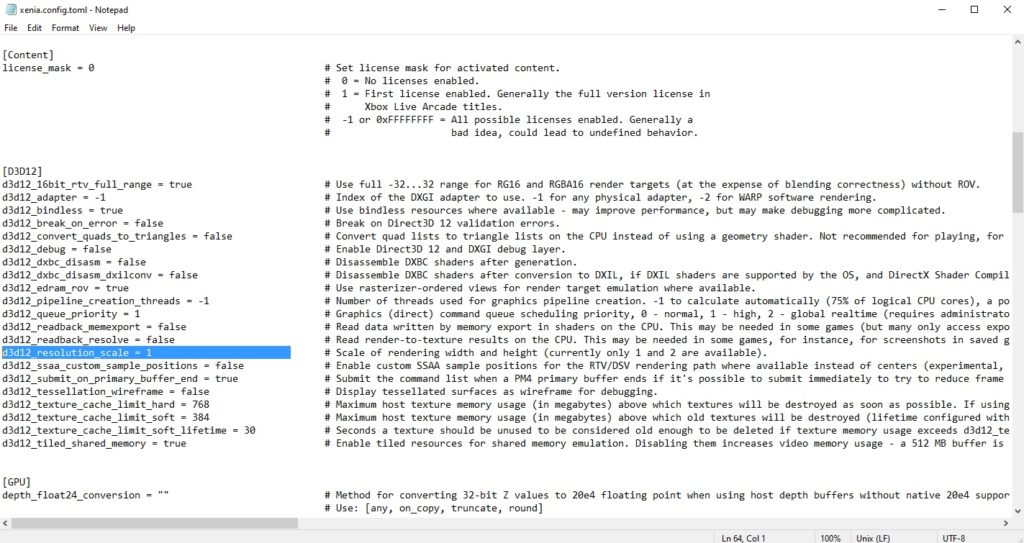
سپس اگر پایین بیایید، زیر [D3D12] گزینهای به نام d3d12_resolution_scale خواهید یافت. این گزینه رزولوشن رندر شدن بازیها را تعیین میکند و به صورت پیشفرض روی 1 قرار دارد، که به معنی رندر شدن بازیها با رزولوشن اصلیشان است. به غیر از 1 آن را روی 2 هم میتوانید قرار دهید تا بازیها با رزولوشن دو برابر رندر شوند.
حالا پایینتر بروید تا به بخش [GPU] برسید. fullscreen به طور پیشفرض روی false قرار دارد تا بازیها ابتدا روی حالت پنجره اجرا شوند، پس با تغییر آن به true میتوانید آنها را از ابتدا فولاسکرین اجرا کنید (در هر صورت با فشردن F11 در بازی میتوانید فولاسکرین را فعال کنید). درست پایین آن، گزینه gpu تعیین میکند که بازیها با Direct3D12 اجرا شوند یا Vulkan. این گزینه به طور پیشفرض روی any قرار دارد و بهتر است همین طور هم نگهش دارید، اما به طور کل Xenia با D3D12 عملکرد بهتری دارد. در انتهای این بخش هم vsync را میبینید که دیگر بستگی دارد بازیتان چقدر پارگی تصویر دارد و شما چقدر اذیت میشوید.
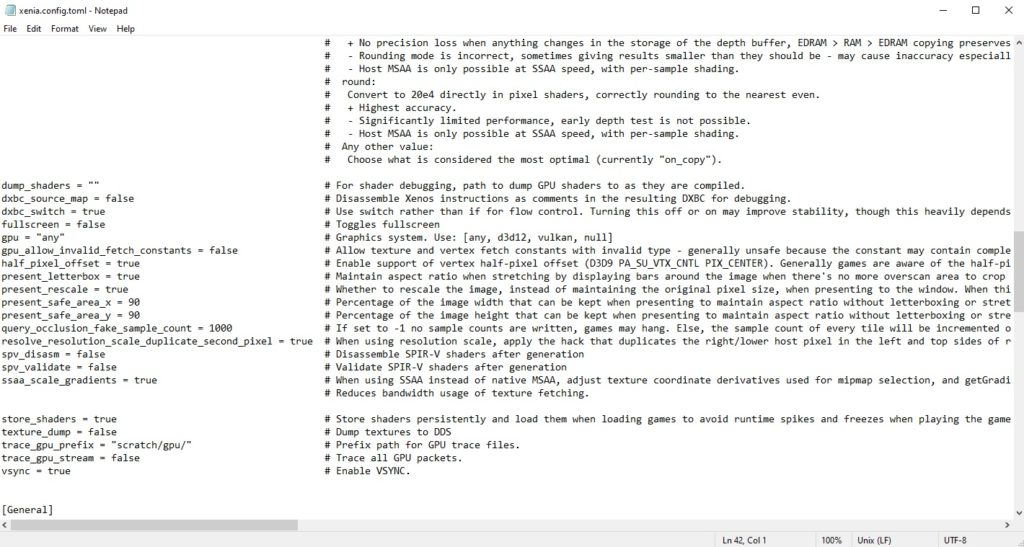
بقیه تنظیمات را بهتر است بیخیال شوید. حالا میتوانید از طریق File > Open یا Ctrl + O فایل ISO یا xex بازیها را پیدا و اجرا کنید. فقط لازم به ذکر است که برای کنترل بازیها به یک کنترلر ایکس باکس احتیاج دارید که امولیتور باید به صورت خودکار تشخیص دهد. اما اگر میخواهید از یک کنترلر پلی استیشن استفاده کنید، باید با استفاده از برنامهای همچون X360CE یا DS4Windows کامپیوترتان را گول بزنید که کنترلر پلی استیشنتان در واقع یک کنترلر ایکس باکس است. حتی میتوانید امولیتور را از طریق استیم اجرا کنید تا استیم به صورت خودکار کنترلر را به Xenia بشناساند.
و دیگر همین. فقط در نظر داشته باشید که Xenia از نظر سازگاری با بازیها همچنان راه درازی دارد و قطعا نباید به دنبال تجربهای بینقص بگردید. ولی خب، به یک بار امتحان کردنش میارزد که بازی مورد علاقه خود را اجرا کنید. شاید دیدید که به خوبی توانستید آن را تا آخر بازی کنید.